Todas as senhas que você usa geralmente ficam armazenadas no telefone, inclusive as chaves das redes WiFi às quais você se conectou. Não lembra a senha de alguma dessas redes? A gente te ensina a pegar essa informação no celular: você pode recuperar as senhas de forma bem simples.
É impossível lembrar de todos os dados que usamos no nosso dia a dia no celular, isso é um fato. E isso é especialmente verdadeiro para as senhas: como o mais recomendado é escolher uma diferente para cada plataforma, serviço e aplicativo, recomenda-se anotar as senhas em algum lugar. Esqueceu de fazer isso com o Wi-Fi? Não tem problema: se você conectou com o celular, tem um jeito de saber a senha.
Como ver as senhas Wi-Fi salvas no Android
O Google oferece diversas maneiras de conseguir o que procuramos, vamos ver quais são.
Como ver as senhas Wi-Fi salvas sem ROOT
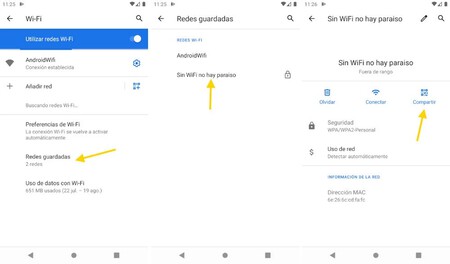
No Android 10 e superior, podemos ver as senhas salvas do Wi-Fi sem muitas complicações, inclusive sem root. Para conseguir isso, basta compartilhar a rede por meio de um código QR: nesse código ficam armazenadas as informações da rede, incluindo a senha.
O processo é o seguinte:
- Certifique-se de que o celular está conectado à rede Wi-Fi da qual você deseja recuperar a senha. Esse passo é imprescindível.
- Acesse as configurações do seu celular.
- Vá até as conexões Wi-Fi e entre na rede habilitada.
- Procure o ícone do código QR para compartilhar. Uma imagem com o código será gerada.
- Capture o QR com outro celular e leia as informações que ele contém: deve aparecer o nome da rede Wi-Fi e a senha, que é o que você deseja recuperar.
- Caso você não tenha outro celular para capturar o código QR, pode fazer uma captura de tela e abrir a imagem com o Google Lens.
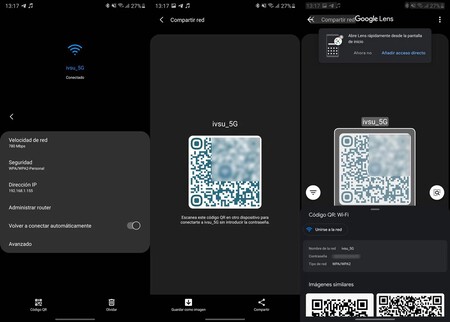
Embora não seja o método mais simples do mundo, sempre será mais fácil do que fazer o root do dispositivo. Caso o seu celular esteja rooteado, vamos te explicar como você pode ver todas as senhas WiFi que estão salvas, mesmo que o celular não esteja conectado à rede.
Como ver as senhas WiFi salvas com ROOT
Os dispositivos Android salvam por padrão todas as redes WiFi junto com suas senhas, para que você possa acessá-las facilmente sem precisar digitar novamente todos os dados. E é possível acessar todas essas informações a qualquer momento, mas somente se o celular estiver rooteado.
O que significa dar root no celular? Significa que você precisa acessar a raiz do dispositivo, um acesso protegido pela sua segurança. Caso já tenha acesso de administrador, pode usar alguns dos aplicativos a seguir para recuperar as senhas WiFi.
WiFi Key Recovery
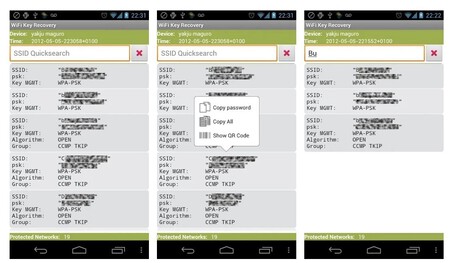
WiFi Key Recovery é um dos aplicativos mais simples de usar para ver as senhas Wi-Fi salvas, pois basta que, uma vez instalado, você o execute e forneça permissões de root. O aplicativo mostrará todas as redes que você tem salvas, bem como a senha de cada uma delas (psk) e o protocolo de proteção utilizado.
WiFi Password Recovery
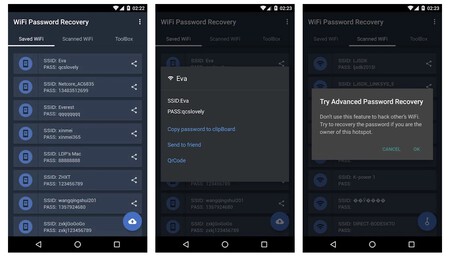
Tão simples quanto o anterior. Na aba de redes salvas, você encontrará todas as que você se conectou em algum momento. Ao clicar no botão, você poderá compartilhar a senha, copiá-la e até gerar um código QR.
Como ver as senhas Wi-Fi salvas com ROOT e um explorador de arquivos
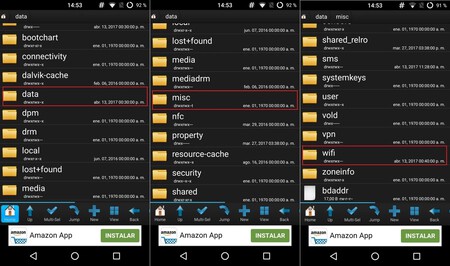
Se você tem acesso root, pode recuperar as senhas Wi-Fi usando um explorador de arquivos como o Root Explorer. Conceda as permissões root ao seu explorador e procure no diretório data/misc/wifi o arquivo wpa.supplicant.conf. Abra-o em um editor de texto e, ao executá-lo, você verá as redes e as senhas às quais se conectou no passado.
Como ver as senhas Wi-Fi salvas no iPhone
O iOS permite saber a senha da Wi-Fi à qual estamos conectados, e esse processo é bem simples. O problema surge com as senhas de outras redes Wi-Fi, onde as coisas ficam um pouco mais complicadas. Então, vamos por etapas.
Como saber a senha Wi-Fi da rede à qual você está conectado
- Certifique-se de que a rede Wi-Fi à qual você está conectado é aquela de que você precisa da senha.
- Vá para as configurações do seu iPhone e entre em "Wi-Fi".
- Toque no "i" da rede ativa. Você verá que o campo da senha está oculto no menu.
- Toque nesse campo e o iOS mostrará a senha do Wi-Fi depois de garantir sua identidade com Face ID ou Touch ID.
Como saber a senha Wi-Fi de qualquer rede salva no seu iPhone (ou iPad e Mac)
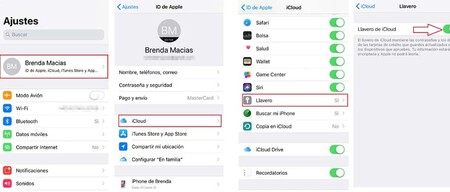
Para esse processo, você vai precisar obrigatoriamente de um computador Apple, não será possível realizá-lo apenas com um iPhone ou iPad. A primeira coisa que você deve fazer é verificar se o iCloud está ativado:
- Acesse as Configurações do iPhone.
- Entre no ID Apple, no topo da tela.
- Entre no menu iCloud e verifique se a opção "Senha e chaveiro" está ativada (essa rota pode variar ligeiramente dependendo da versão do iOS que você tem instalada).
- Quando ativado, volte para as Configurações e ative a opção Compartilhar Internet.
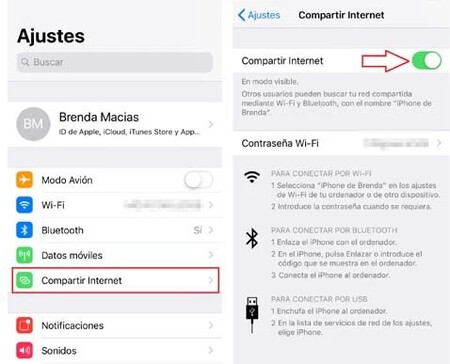
Como recuperar a senha Wi-Fi no Mac
- Conecte seu Mac ao Ponto de Acesso (Hotspot Pessoal do seu iPhone pelo menu Wi-Fi).
- Nesse momento, as senhas salvas no iPhone começarão a se sincronizar com o seu Mac.
- No Mac, abra o app "Chaveiro".
- Vá até a opção "Sistema", localizada no canto superior esquerdo da janela.
- Selecione a opção "Senhas", localizada no canto inferior esquerdo da tela.
- Em seguida, serão exibidas todas as redes às quais você conectou seu iPhone. Escolha a rede Wi-Fi da qual você deseja saber a senha.
- Clique duas vezes e selecione "Mostrar senha".
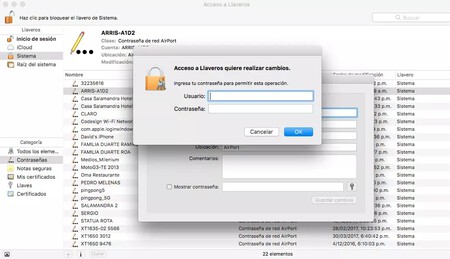
Digite seu nome de usuário e senha de administrador ou se identifique com a impressão digital se o seu Mac tiver Touch ID. Depois de inserir as informações, a senha que você procura será exibida.
Imagem | DALL-E 3 em ChatGPT editada
Este texto foi traduzido/adaptado do site Xataka Espanha.

Ver 0 Comentários